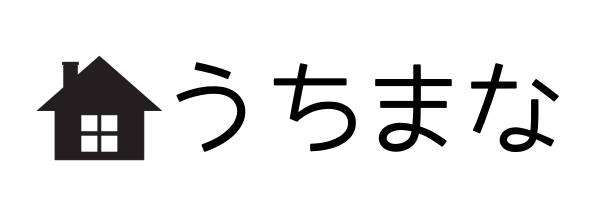自宅ではタッチパッドでパソコンを操作することが多いけど、結局マウスの方が作業効率良いのかな?
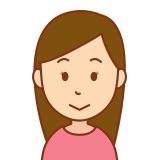
ベッドやソファでパソコンを操作するときはタッチパッドを使うんだけど、効率の良い使い方はないのかな?
寝る前にベッドでパソコンをさわったり、子どもと一緒にソファに座りながらパソコンを使ったりすることありますよね。そんな時は必ずといっていいほどタッチパッドで操作することになります。
タッチパッドでパソコン操作するとマウスの方が使い勝手が悪いと感じる人もいると思います。しかし本当にマウスに比べてタッチパッドの方が使い勝手が悪いのでしょうか。
結論、Webを見るのであればマウスよりもタッチパッドの方が使い勝手が良いです。もしマウスの方が使い勝手が良いと感じるのであれば、ただタッチパッドの操作に慣れていないか、もしくは最短の操作方法を知らないだけの可能性があります。
ということで本記事では以下の内容をお伝えします。
この記事を読んで、タッチパッドの使い勝手を良さやタッチパッド特有の操作方法を知り、作業効率を大きく向上していただきたいと思います。
こんな人はぜひチェックしてみてください。
各動作における使い勝手を最短操作で比較

Webで調べ物をするときは、なるべく効率よく操作を行いたいもの。人によっては一日に何度も使用することになり、少しでも手間と時間を節約したいと考える点です。

操作に手間がかかると、ついついイライラしてしまうのは僕だけでしょうか・・・。
そこでWebを見る際に必要となる主な動作について、マウスとタッチパッドで使い勝手を比べていきます。わかりやすくステップ数で表していきますので、単純にかかる時間の目安と認識してもらっていいです。
手間と時間の比較になるよう、同時に行える操作については1ステップの中で表すようにしています(例:クリックしたままドラッグなど)。キーボードを組み合わせることでさらに効率よく作業することが可能な場合もありますが、今回はキーボードを使用せず、単純にマウスとタッチパッドによる操作のみで比較してきます。

本来なら、キーボードのショートカットを積極的に利用したいですね。
また各動作には複数パターン操作方法があるものがほとんどですが、その中でも最短の時間と手間で操作できるのものを選択しています。
なお今回の比較に利用している環境は、パソコンがDELLの「inspiron 15」。仕事に主で利用している愛機ですね。コストパフォーマンス最強です。タッチパッドはパソコンに備え付けられているもので、Windows10を利用しています。
【MS Office Home\u0026Business付き】Dell ノートパソコン Inspiron 15 3580 Celeron Office ホワイトはこちら
マウスはQtuoの「2.4G ワイヤレスマウス モデルD-09」を利用しています。これまたコストパフォーマンスがとっても高いです。個人的におすすめです。

進む/戻る (優先度:高)
ブラウザでWebを見るときに、もっとも多く操作するのが「戻る」という操作。この「戻る/進む」という操作を行うときは、圧倒的にタッチパッドの方が使い勝手が良いです。
カーソルがどこにあろうと、2本指で右にドラッグすると「戻る」、左にドラッグすると「進む」の操作ができます。これだけでもタッチパッドを利用する価値があるのではと思わせるほどの使い勝手の良さですね。
「戻る/進む」操作はタッチパッドを利用した方が圧倒的に使い勝手が良い
スクロールする (優先度:高)
Webでページの下の方を見るときにはスクロールする必要があります。「戻る」と同じくらいよく使う機能の1つといえるでしょう。
マウスで操作する際はマウス中央のホイールを回します。一方のタッチパッドでは2本指で上下にドラッグします。どちらも手軽かつ感覚的に操作が可能ですね。
ただしホイールによるスクロールの弱点として、微妙な位置調整が難しいという点が挙げられます。ホイールの回転は無段階で反応するわけではなく、一度の回転でスクロールする幅が決まっています。この幅は設定で変更できるものの、スクショを多く利用する人などは苦労することも多いでしょう。
タッチパッドではスクロールする幅が決まっているということはなく、指を動かす加減によって無段階で調整が可能です。また指で払う動きをすると慣性の動きでスクロールし続ける動作もするため、使い勝手はタッチパッドの方が良いです。

タッチパッドでのスクロールは、タブレットやスマホを操作する感覚に近いですね。
スクロール操作はタッチパッドを利用した方が使い勝手が良い
新しいタブで開く (優先度:高)
Webで調べ物をするとき、目的のページを新しいタブで開くという人は多いでしょう。特に検索エンジンのページからたくさんのサイトを新しいタブで開いておき、あとから順番に見ていくと効率よく調べ物が行えます。
マウスを利用する場合は、リンクをホイールクリックすることで新しいタブでページが開きます。ホイールでスクロールしながらの操作とも相性がよく、効率よくブラウジングができます。
一方タッチパッドを操作する場合、リンク先を3本指でタップすることで新しいタブを開くことが可能です。使い勝手は悪くありませんが、スクロール操作は2本指、リンクを開くのは3本指と操作の相性はマウスに比べると若干おとります。

特に3本指での操作は、スマホやタブレッドでも使うことがめったにないため、慣れが必要です。
「新しいタブで開く」操作はマウスを利用した方が使い勝手が良い
タブを閉じる (優先度:中)
タブが多くなってくるとメモリの使用量が増えるし、ブラウザ上がごちゃごちゃしてくるのでこまめに閉じておきたいところ。
マウスで操作する場合、カーソルをタブまで移動させてホイールクリックをすることでタブを閉じられます。「✕」を左クリックしても閉じられますが、ホイールクリックならタブ上のどこでも閉じられます。
タッチパッドを利用する場合でも、マウスとほぼ同様の操作が必要になります。ホイールクリックの代わりに3本指でのタップになりますが、使い勝手としては大差ありません。

ちなみにタブ上で右クリック (2本指タップ) すると、タブに関するメニューが選べますよ。
「タブを閉じる」操作はマウスでもタッチパッドでも使い勝手に差はない。
拡大・縮小表示 (優先度:中)
意外と行うことが多いのが、「拡大・縮小表示」。サイトによっては文字が小さく見にくい時も。そんな時は拡大表示で見やすくできます。また逆に文字が大きい時は、縮小表示をすることで1画面に表示する情報量を増やせます。
マウスを利用する場合は、ブラウザのメニューから「ズーム」の項目を選択して、拡大・縮小を行います。少し手間がかかり、気軽に行う操作ではありませんね。

僕だったらがまんして見ちゃいますね。
タッチパッドを利用する場合は、2本の指でピンチイン/ピンチアウトすることで拡大・縮小できます。スマホやタブレットでよくやる操作ですね。拡大・縮小表示をする際は、直感的に扱えるタッチパッドを利用したほうが圧倒的に高い操作性を発揮できて、使い勝手が良いです。
「拡大・縮小表示」は直感的に使えるタッチパッドを利用した方が圧倒的に使い勝手が良い
文字を選択する (優先度:中)
コピー&ペーストをしたり、記事内の言葉から検索をかけたりしたい場合など、文字を選択する場面は意外と多いもの。特にお仕事で利用されている方ほど使用機会は増える操作です。
マウスでもタッチパッドでも文字を選択するのに必要となる操作大きな差はありません。
ただしタッチパッド上で指を動かす範囲に比べて、マウスを動かす範囲のほうが物理的に広くなります。タッチパッドはそこまで広くないため、選択しようと思って指を動かすとすぐにタッチパッドの端まで来てしまうことも。もちろん端に来ても自動でカーソルは移動してくれるため選択できないことはありませんし設定で移動する速さも変えられますが、やはり広々と操作しやすいのはマウスです。
「文字選択」操作は物理的に広々と使えるマウスの方が操作しやすい
実行中の別アプリに切り替える (優先度:低)
ExcelやWordで作業中に調べ物をする際など、ブラウザを使って調べた内容をまとめたり、書き写したりという作業が入り場合がほとんどです。そうすると頻繁に実行中のアプリケーションを切り替える場面が発生します。

キーボードのコマンドでいうと、「Alt+tab」にあたる操作ですね。
マウスで他のアプリケーションに切り替えようと思うと、タスクバーに表示される実行中のアプリケーションアイコンをクリックして切り替えることになります。ショートカットアイコンを並べている人にとっては探す手間もあり、少し時間のかかる作業となります。
一方マウスパッドで操作する場合は、3本指で横にドラッグすることで実行中のアプリケーションが表示・選択できます。実際にやってみると分かりますが、おどろくほど手間がなく操作性が高いです。圧倒的にマウスパッドで行う方が使いやすいですね。
「実行中の他アプリへの切り替え」はタッチパッドを利用した方が圧倒的に使いやすい
マウスとタッチパッドの使い勝手についての結論

各操作における比較の結果は以下のようになりました。
| 比較操作 | マウス | タッチパッド |
|---|---|---|
| 進む・戻る | ◎ | |
| スクロールする | ◎ | |
| 新しいタブで開く | ◎ | |
| タブを閉じる | ○ | ○ |
| 拡大・縮小表示 | ◎ | |
| 文字を選択する | ◎ | |
| 実行中の別アプリに 切り替える | ◎ |
こう見ると、いかにタッチパッドの使い勝手が良いかがよく分かります。特にWebで調べ物をするだけの時などは、タッチパッドで操作した方がいいでしょう。
Webで調べ物をする用途では、マウスで操作するよりもタッチパッドの方が使い勝手が良い
さらに使い勝手が良くなるタッチパッド操作

比較に使った操作以外にも、知っておくことでさらに使い勝手がよくなるタッチパッド操作があります。次の操作についても、ぜひ覚えておきましょう。
- 「3本指・4本指で下にドラッグ」 → デスクトップを表示
- 「3本指・4本指で上にドラッグ」 → 開いているウインドウをすべて表示
- 「4本指でタップ」 → アクションセンターを開く
- 「4本指で横にドラッグ → 仮想デスクトップを切り替える
またこれらの操作はWindowsの「設定」アプリケーションで「デバイス」-「タッチパッド」で、自分で使いやすいようにカスタマイズすることも可能です。いろいろと触りながら設定をいじってみましょう。
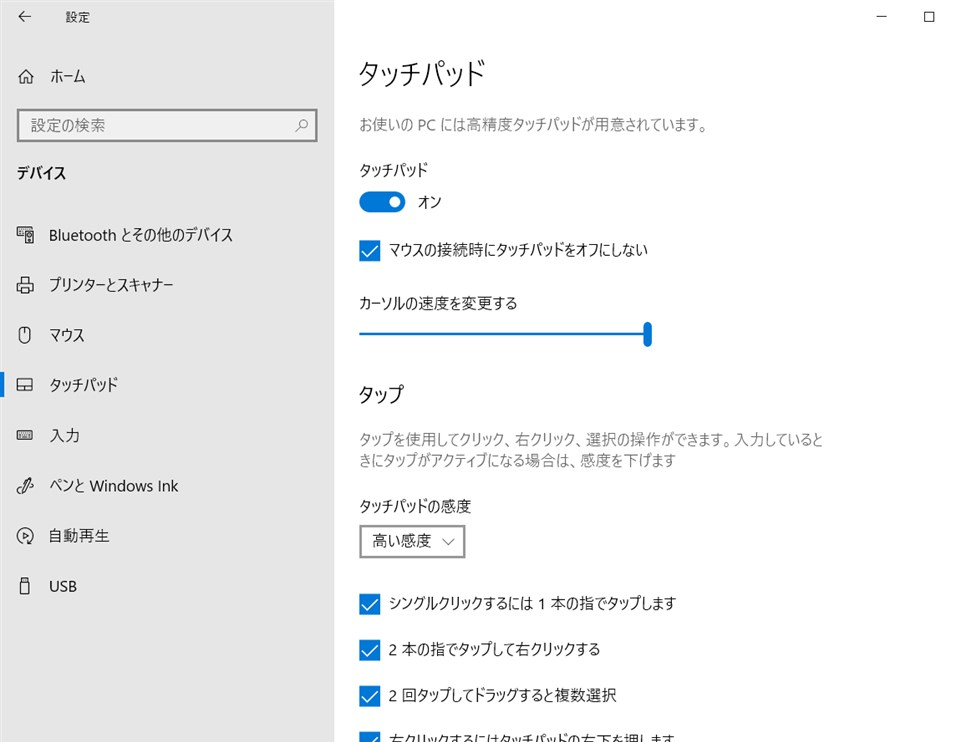
特におすすめは「3本指のタッチ」で割り振れる「Windows Searchの起動」です。何か困ったことがあればWindows Searchで多くのことを解決できますよ。
マウスの使い勝手を向上させる方法
タッチパッドの良さが際立つ内容になりましたが、普段からマウスを利用している人はやっぱりマウスを使い続けたいという人もいるでしょう。そんな時は次のような方法でマウスを活用しましょう。
フリーのマウスジェスチャツール「かざぐるマウス」
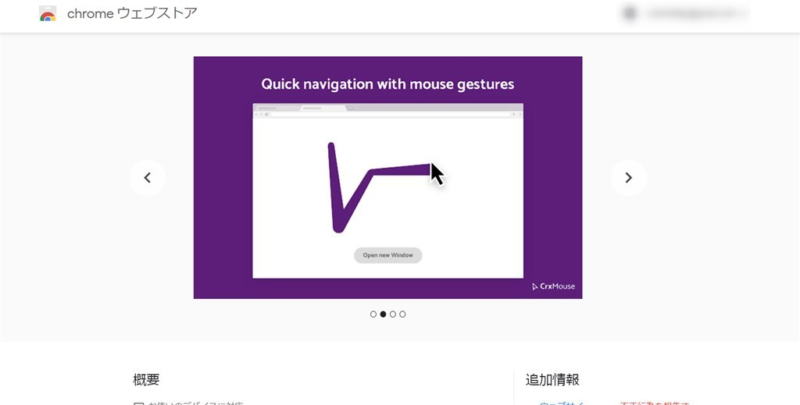
1つ目はマウスジェスチャを活用するという方法です。
マウスジェスチャとは・・・マウスの動きに特定の働きをもたせる機能
マウスジェスチャを使うにはマウスジェスチャ用の別アプリケーションをインストールして、起動させておく必要があります。代表的なものでいうと「かざぐるマウス」。Windowsで作動するフリーのユーティリティソフトです。正式にWindows10に対応しているわけではありませんが、いちおう問題なく動作します。

僕もずっとこのソフトの愛用者です。
マウスのかなり細かい動きにも動作を割り当てられたり、マウスの動きとキーボードを組み合わせて動きを割り当てられたりできます。このソフト1本さえあればブラウザだけでなくフォルダ操作などにも活用できるため、マウスの活用の幅が大きく広がるでしょう。
Chromeのアドイン「crxMouse Chrome」
別のソフトウェアをダウンロードしたりインストールしたりするのに抵抗がある人は、Chrome拡張機能のインストールも選択肢に挙げられます。
ブラウザ左上の「アプリ」から「ウェブストア」を選択すると、数多くの拡張機能の中から自分の気に入った機能をChromeに追加でき、マウスジェスチャ機能をもった拡張機能「crxMouse Chrome」もこの中にあります。

実は、使いこなすのが難しいほど多機能なツールです。
「スーパードラッグ」と呼ばれるような、リンクを左クリックしながらドラッグする動きに機能をもたせたり、「スクリプト」と呼ばれる機能を使うことで他のサイトと連携させたり (例:文字を選択することで、自動的にAmazonで検索) するなどの機能もあります。
特にパソコン操作に堪能な中級者以上の方には、ぜひおすすめです。
5ボタンマウス「Qtuo 2.4G ワイヤレスマウス モデルD-09」
マウスが使いたいという人はマウスを買い換えるという選択肢もあります。
マウスの中には5ボタンを備えているものもあり、「左右のクリックボタン」と「ホイールのクリックボタン」以外に「進むボタン」と「戻るボタン」があります。単純に手元のボタンで「進む/戻る」の操作が行なえるため、難しい知識や操作を覚える必要がないというメリットがありますね。

普段パソコンを使わないような人でも、かんたんにマウスの活用範囲を広げられますよ。
マウスを買い換える予定のある方は、ぜひ5ボタンのマウスがおすすめです。